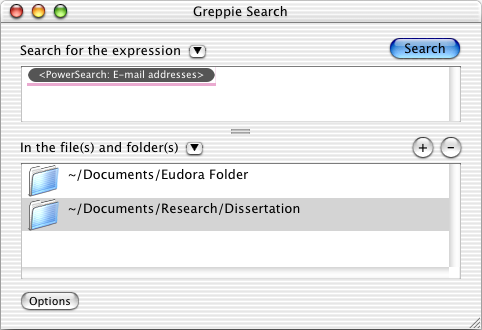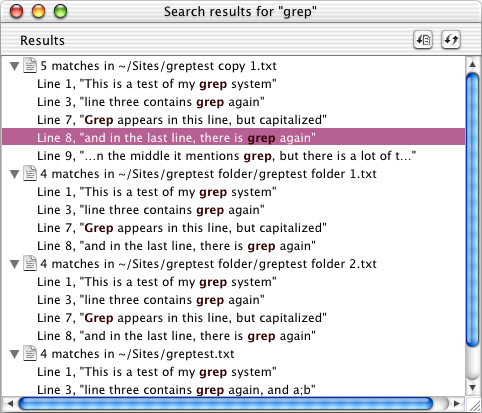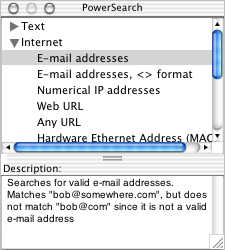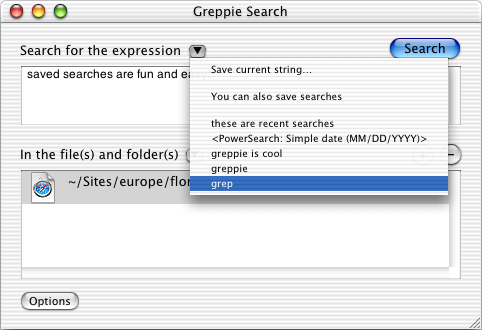|
|
Here are some pictures showing Greppie's intuitive, Mac-like interface. The Search WindowThis is the main Greppie window and offers a text field in which to enter expressions to search for, and a files and folders list showing where searches will take place. Greppie fully supports drag and drop editing and you can drag files and folders from the Finder to choose where to search.
The Results WindowThis window shows you all your results as a hierarchical list. Double clicking on any result will open up that file in the appropriate program. You can save this file list, or simply drag it to another application. The buttons in the upper right hand corner allow you to perform a new search within the current results, or to perform the same search (if the files have been updated since the last search.)
The Power Search WindowThe Power Search Window holds some useful expressions, allowing you to perform complicated searching just by clicking. You can search for dates, phone numbers, or credit card numbers quickly and easily. And you don't have to remember complicated regular expressions in order to do it! Notice that when you click on an item, information text appears so you know what kind of text you'll be searching for. (Of course, if you don't like having the description there, you can hide it.)
Useful FeaturesGreppie knows that many of the searches you perform once, you'll want to perform again. That's why it keeps a list of your last 10 searches, both the expressions that you searched for, and the files that you searched in. These are kept in a handy pop-up window in the Search Window. Have an important search expression or file set you want to use frequently? Save it, and it will always be available to you. Saved expressions even appear in the PowerSearch window.
You can see that Greppie is simple, easy to use, and very powerful. Download your copy today! Greppie: Home | Search | Features | Regular Expressions | Screen Shots |
||||